デザイナーの今林です。
前回の記事に続いて写真加工アプリ「Fotor」のおすすめ機能をご紹介します。
前回はSNSの標準機能で物足りなさを感じている人向けに簡単にできる加工方法でしたが、今回はFotorを使ってもう一歩踏み込んだ写真加工のお話をしたいと思います。
目次
モザイク
前回の記事で少し触れましたが、SNSやブログに写真をアップしたいのに、どうしても切り取れない位置に人の顔や車のナンバープレートなどが映り込んでしまう事があると思います。
そんな時に便利なのがモザイクの機能です。
編集メニューの一番最後に「モザイク」の項目があります。
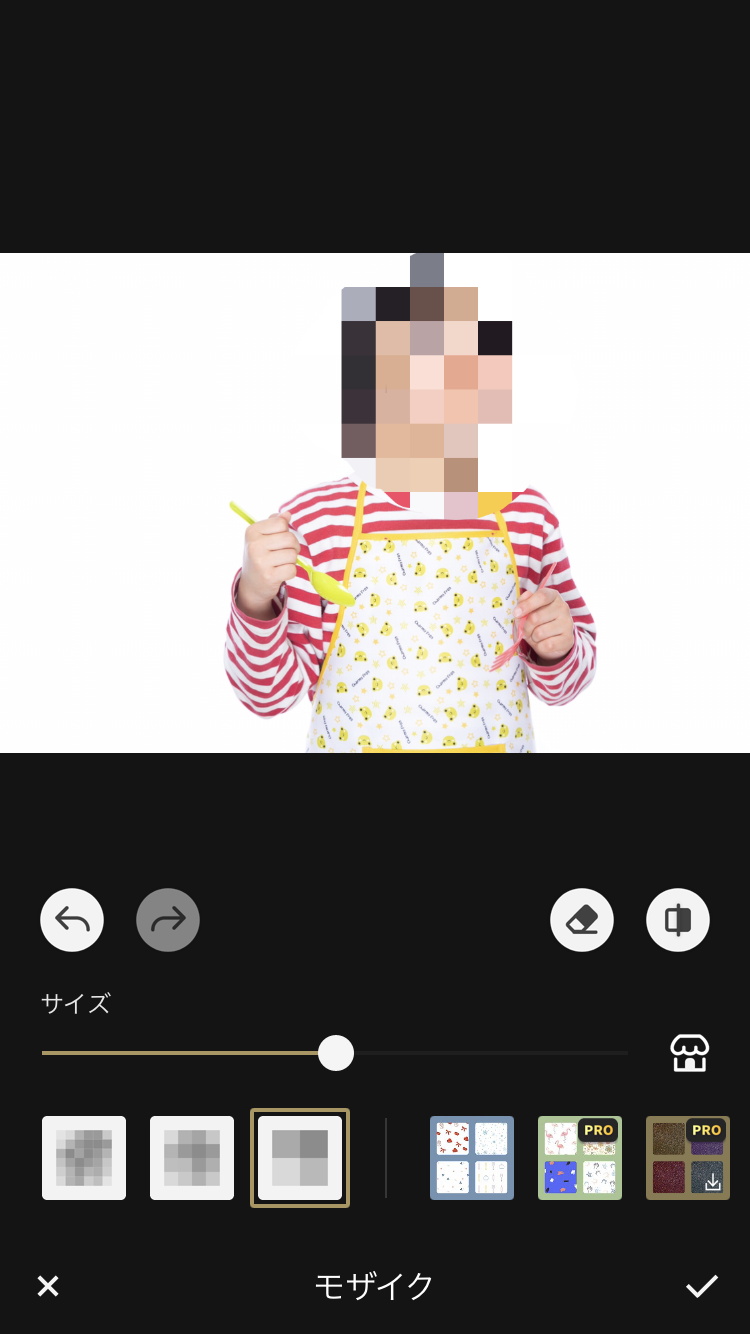
今回はフリー素材を使用していますが、モザイクの細かさを選んだらあとは人の顔や隠したい個人情報の部分を指でなぞって完了です。
フォーカス
被写体を強調させたい時や、切り取るほどでもないけれど周辺のものをぼかしたい時に役立ちます。
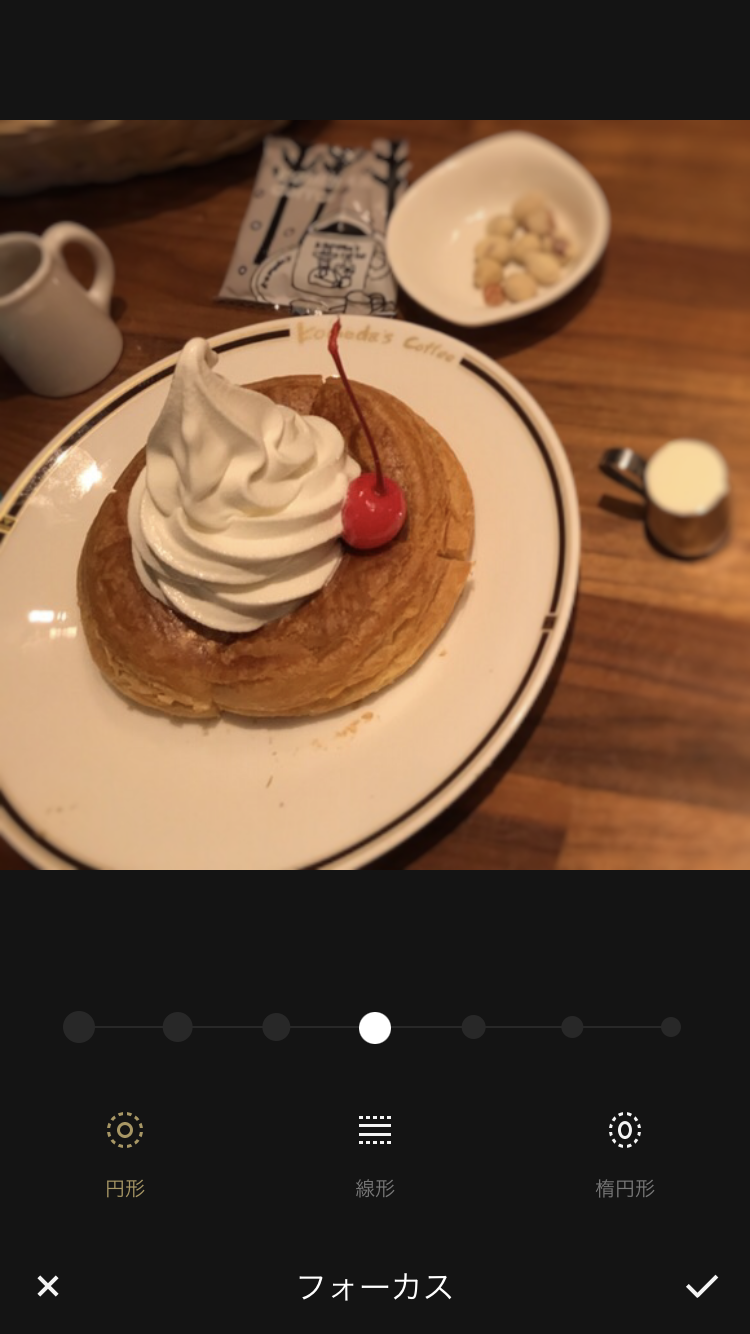
編集メニューから「フォーカス」を選択し、指でピンチするとぼかせる範囲を変更できます。

ぼかし具合も好みで調整できます。今回はBeforeAfterをわかりやすくするため強めに、スイーツがメインの被写体なので、お皿周りをぼかしています。
これだけでもメリハリが出てきますね。
曲線調整
今回記事を書くにあたってFotorで一番紹介したかった機能がこちら。
何をする機能かと言うと、明るさ・コントラストの調整をする機能です。
前回記事で紹介した「明るさ」「コントラスト」「鮮やかさ」の調整でもカバーできますが、操作に慣れればこちらの方がサクサクと調整ができる様になるのでぜひ練習してみてください!
ちなみにプロが使うPhotoshop(フォトショップ)という画像編集ソフトにも同様の「トーンカーブ 」という機能があり、写真の補正ではよく使われています。
ちなみにこれは渋谷にあるカニチャーハンのお店の(【渋谷 カニチャーハン】で検索するとすぐに見つかります)あんかけカニチャーハンですが、ただ撮っただけではたまごの色や上に乗っているカニも身の色がくすんでしまい、美味しさがイマイチ伝わりません。
調整メニューの中にある「曲線調整」をタップします。
すると↓のようなマス目が表示されます。
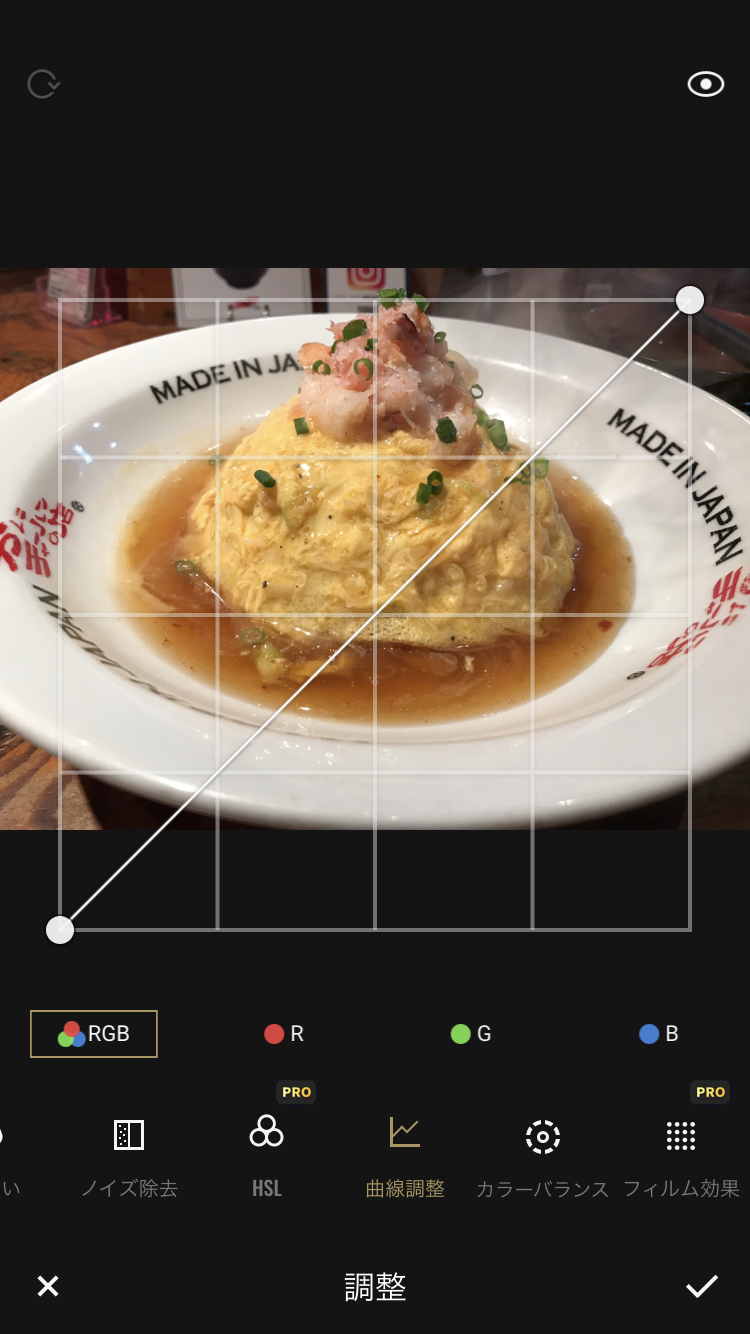
この斜めの白線の中心のあたりを少しだけ上の方にドラッグしてみます。
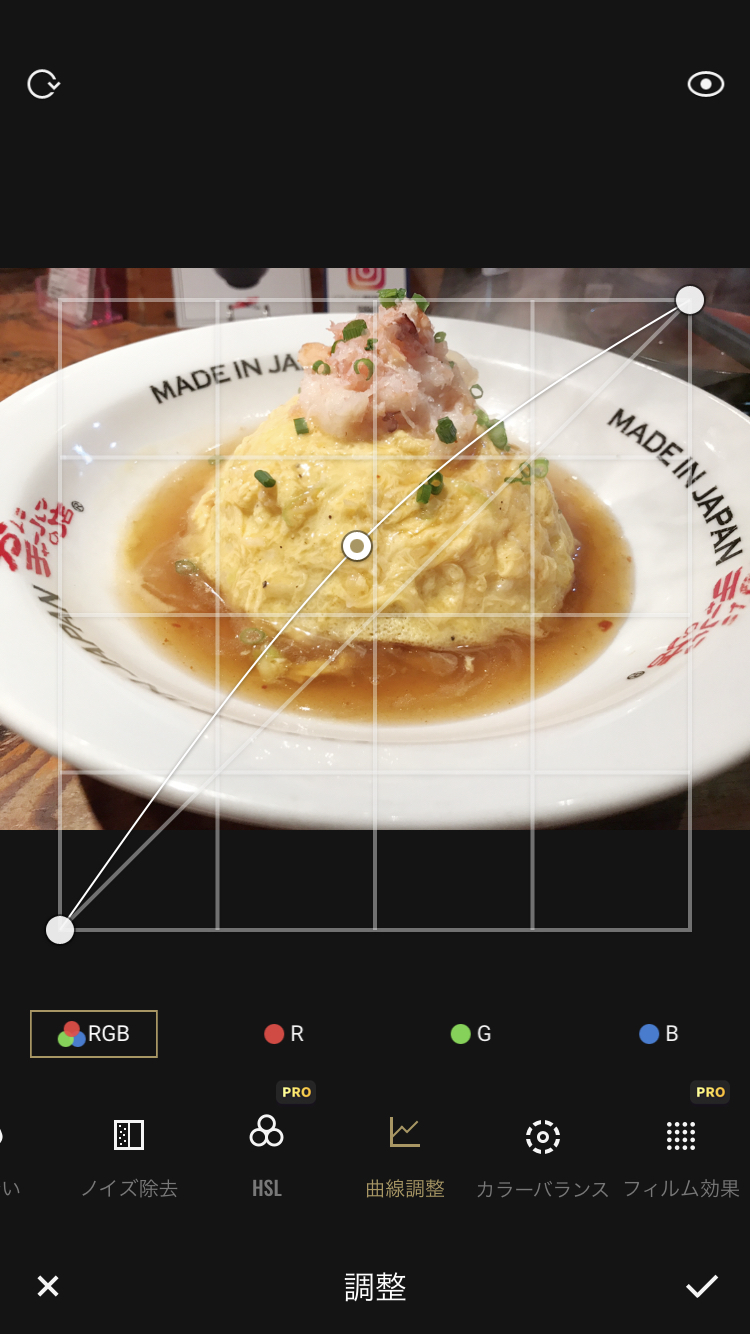
すると写真全体が明るくなりました!
逆に下方向へずらすと写真全体を暗くすることができます。
明るさ・コントラストの調整と同様にやりすぎると極端に明暗が変わってしまうのでちょっとづつちょっとづつ動かしてください。
次は中心よりも斜め右上に指を置いて少しだけ上の方向へドラッグしてみましょう。
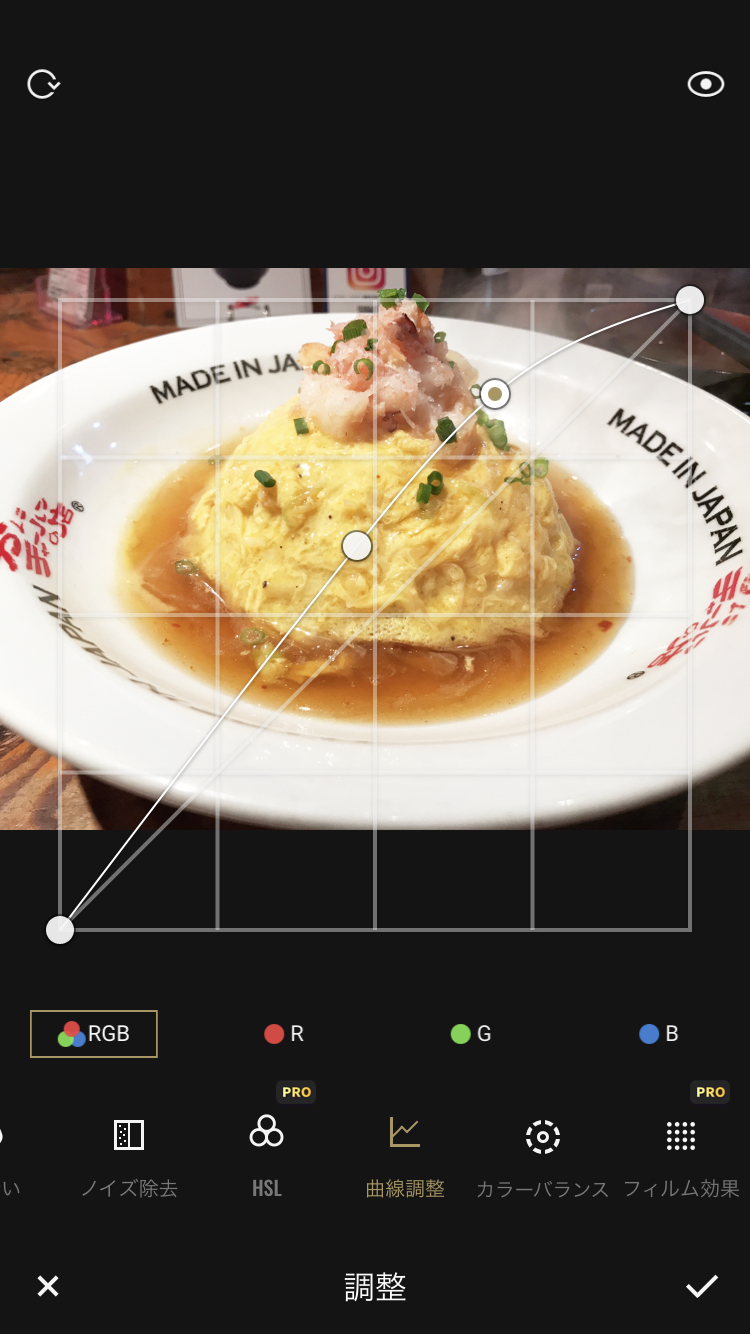
お皿の白のように明るい部分がより明るくなりました!
こちらもやりすぎは禁物ですので、すこーしだけ動かします。
次は左下の部分をドラッグしてみましょう。
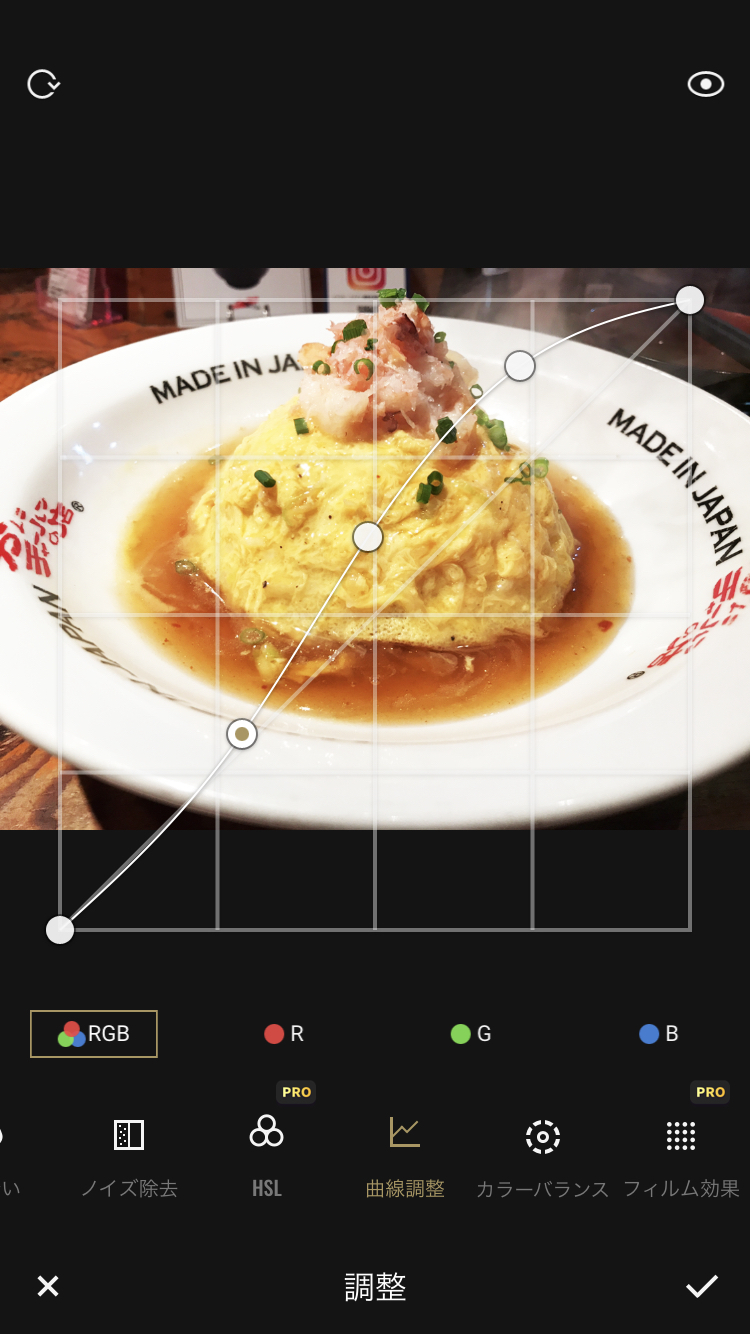
動かした曲線は↓の効果を出しています。
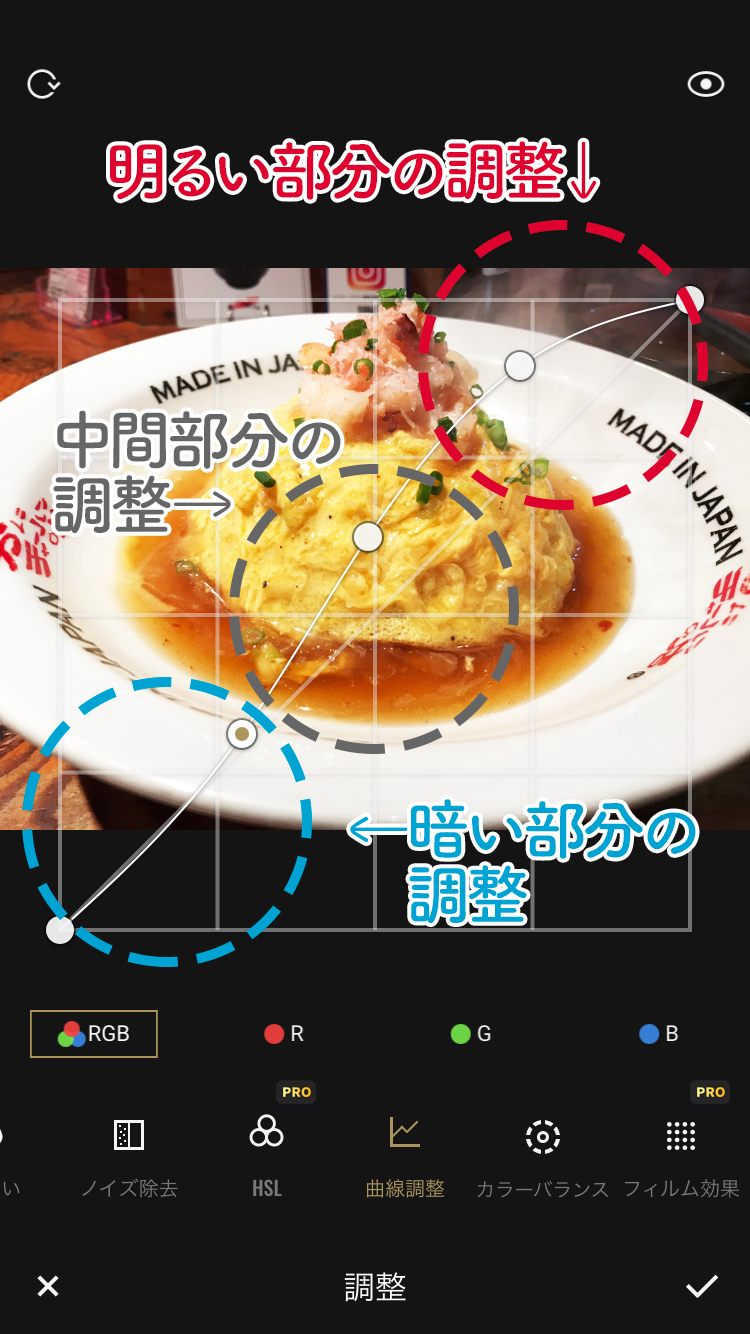
赤丸の部分を上に動かすと明るい部分、青丸の部分を下に動かすと暗い部分の調整ができます。
緩やかなS字に動かして様子をみながら調整するのがコツです。
これができるように慣ればもっと写真の良さを引き立てられます!
このままでもかなりいい感じですが、最後にもうひと工夫してみましょう。
最後のひと工夫
実はこの曲線調整ですが、写真全体の「赤さ」「青さ」「緑さ」だけを選んで調整できるのです。
食べ物は青い光(蛍光灯など)の下で撮影すると美味しそうな色に見えなくなってしまいます。
しかしお店の照明を変えることはできませんし、取り直しのできない写真もあります。
そこで曲線調整の機能を使って写真の色味を調整しましょう!
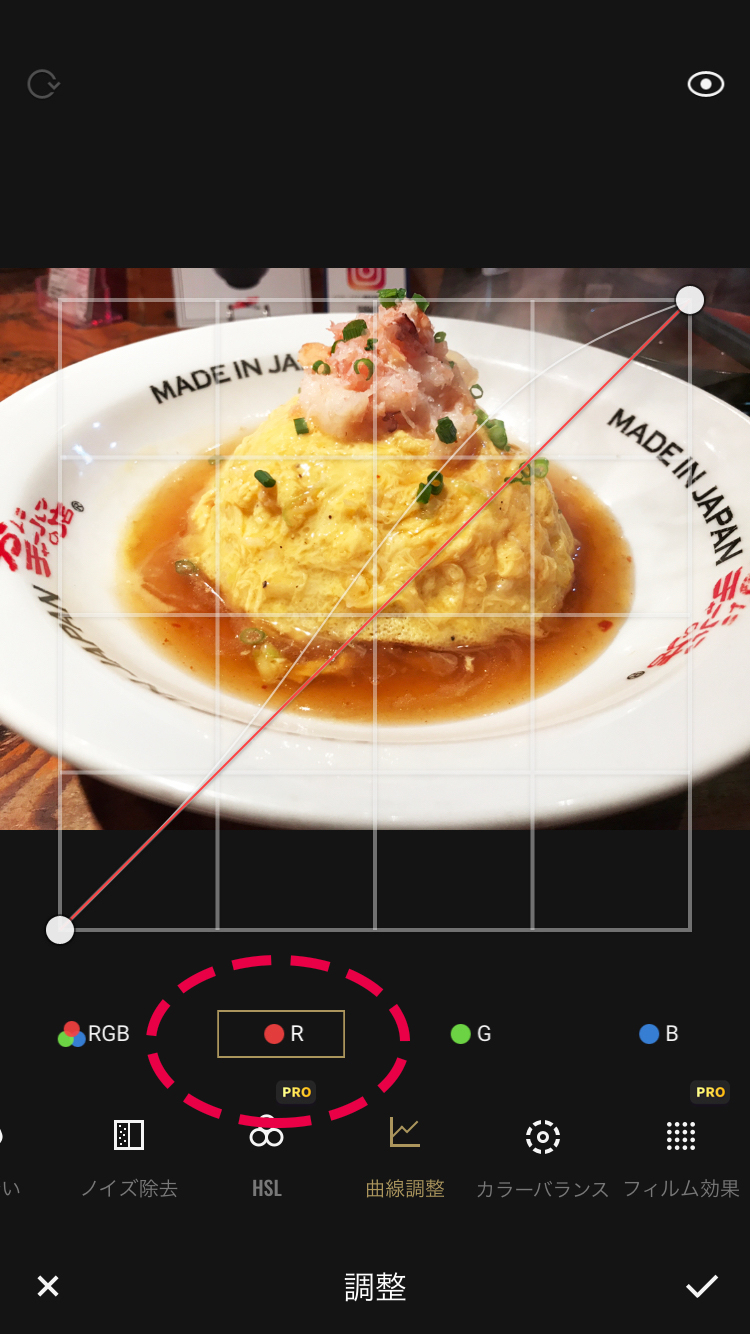
まず赤丸で囲んでいる「●R」をタップします。
すると今度は赤い線に切り替わりました。
この赤線の真ん中を少しだけ上にドラッグします。
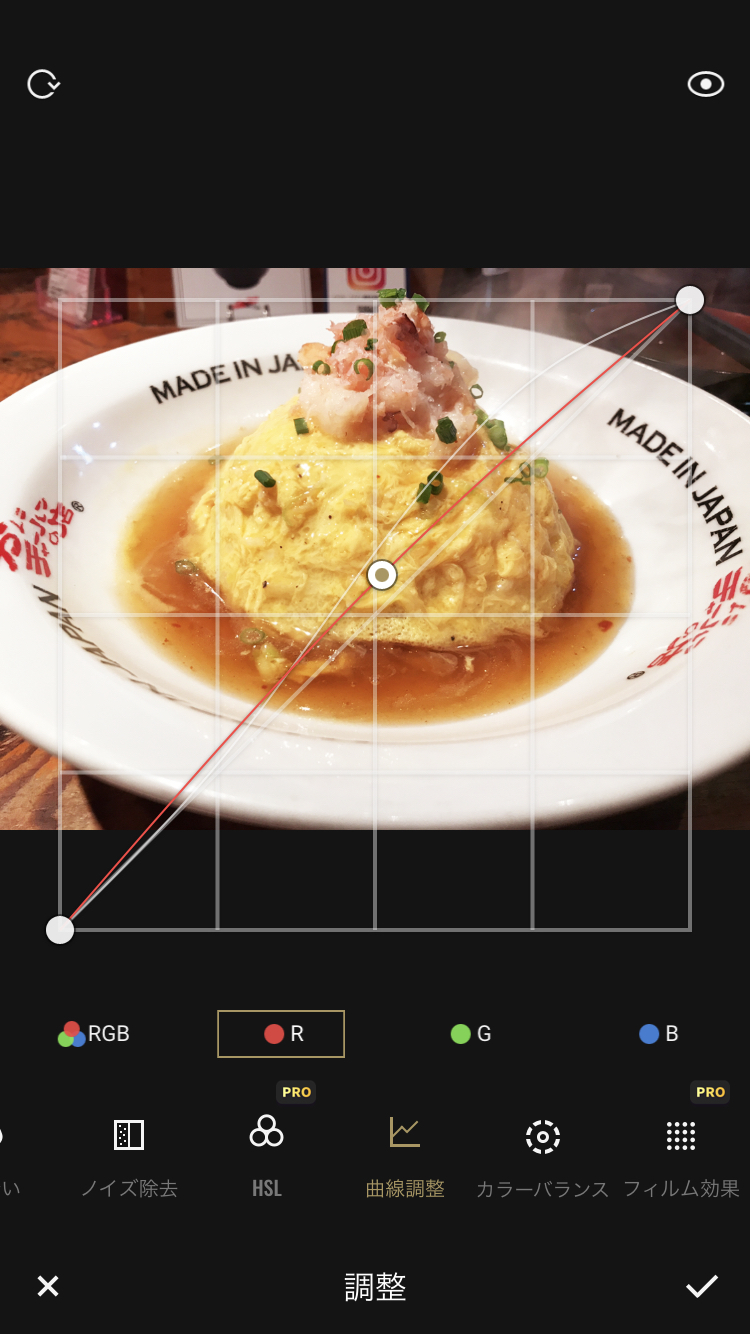
これでわずかに赤みが足されました!
色単位で調整する時はマス目の斜め左上にあげるとその色が増えて強く、右下側に動かすとその色が減って弱くなっていきます。
詳しい話をすると長くなってしましますので、食べ物は赤みを足すと美味しそうになり、人物の場合は青みをすこーしだけ引いてあげると肌の色が白くなると覚えておいてください。

たまごの黄色とカニの赤みが増して美味しそうになりました!
最後に
前回の記事よりもっと踏み込んだ内容の機能を紹介させていただきました。
Fotorには無料でも十分使える機能が揃っていますし、慣れてきたらFotorの有料機能や別のアプリにステップアップして自分に合った調整方法やアプリを探してみるのも楽しいと思います。
良きSNSライフを!!











コメントを残す