デザイナーの今林です。
私は情報収集やアウトプットも兼ねてSNSをよく利用しています。
SNSやブログの投稿に慣れてきたけどもっと綺麗な写真をアップしたい、でも標準の機能では決められてたフィルターしか選べず、もう少し明るくしたい・コントラストをはっきりさせたいなど、慣れてくると物足りなさを感じませんか?
写真の加工が楽しくなってきてもう少し踏み込んだ事がしてみたい、標準の編集機能では物足りない、でも有料アプリは避けたい…
そんな人向けに無料で高性能なアプリの「Fotor」紹介します!!
目次
Fotorとは
基本無料で使える機能が多く、画面もシンプルなので簡単に操作できる画像の加工アプリです。
月額制で使える機能やフィルターを増やすこともできますが、無料で十分使えます。
Fotorの公式サイトはこちら。
Fotorを起動する
Fotorを起動した画面がこちら
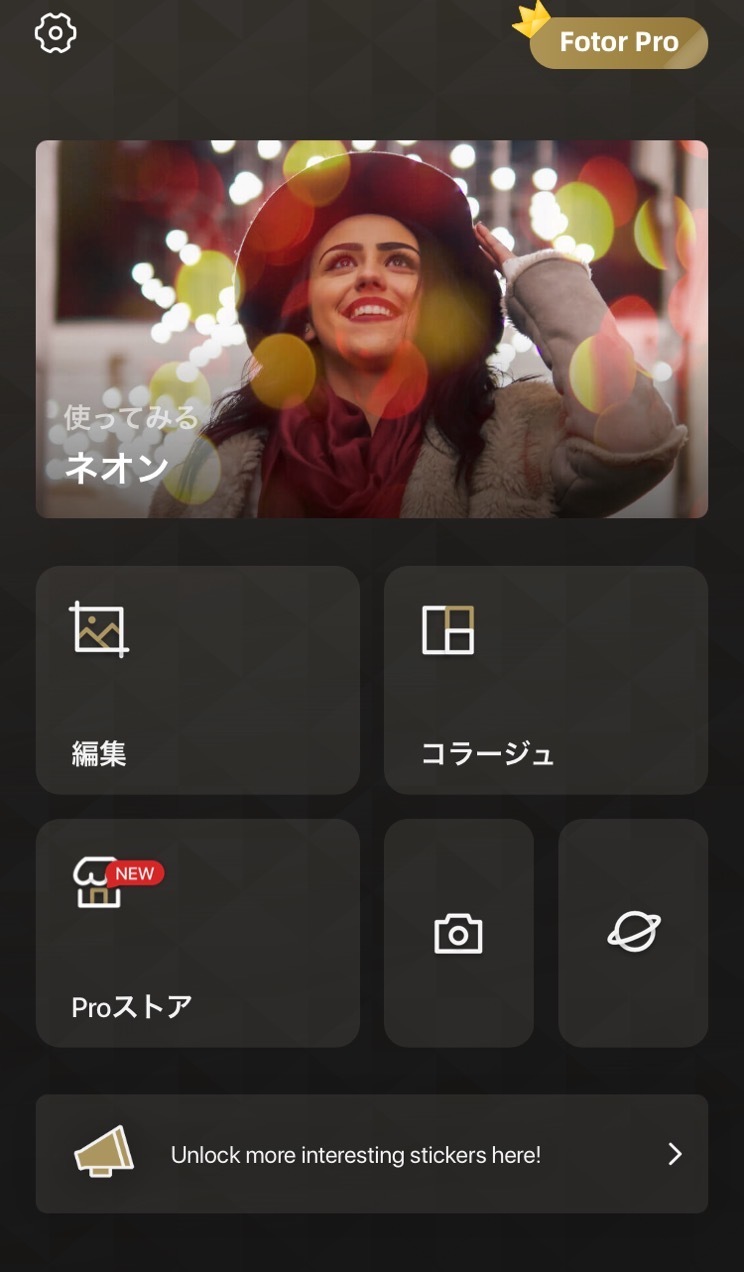
「編集」をタップして加工したい写真を選びます。
一部に有料の機能もありますが、無料でも十分使える機能が揃っています。
その中で今回はSNSやブログ投稿に役立つ機能を紹介したいと思います。
SNS・ブログ投稿に役立つ機能
フィルター
最近はSNSのアプリでも標準でフィルターが用意されていますが、Fotorで使えるフィルターは適用度合いを変更できます。
テーマごとに分かれていて好きなフィルターを選ぶと自動で補正してくれます。
今回加工するのはSNSやブログでは投稿されやすい食べ物の写真です。

画面下部に並んでいる編集メニューから「効果」をタップします。
今回はナチュラル系のフィルターを適用してみます。
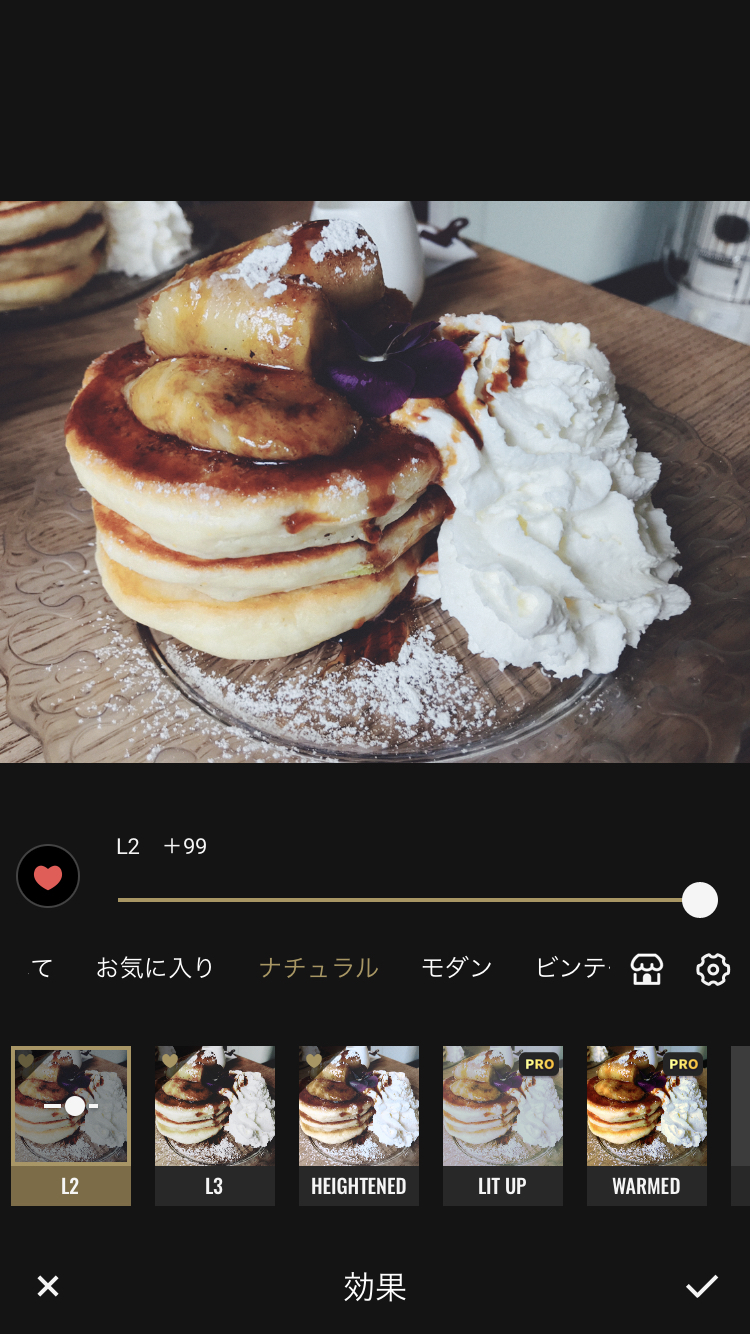
これだけでも元の写真より白いクリームと暗い影の部分の明暗がはっきりと出ますね!
また、フィルターのサムネイルを二回タップするとシークバーが表示され、フィルターの濃度を調整できます。
加工前と加工後の画像がこちらです。
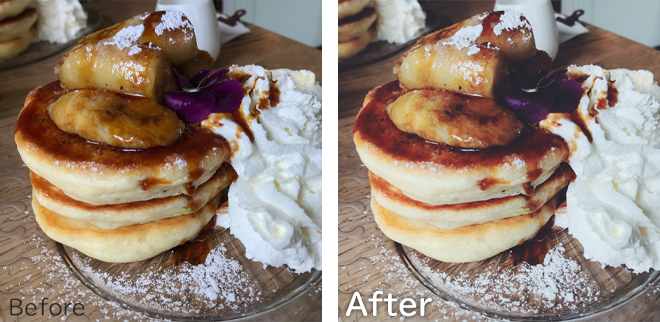
全体的にパンケーキの焼き色の赤みが増して美味しそうに見えますね!
カット
「余計なものが映り込んでしまった」「不要な物を取り除きたい」そんな時に使います。
こちらの写真はモザイクをかけていますが、赤の点線で囲んでいる部分に人が映り込んでいます。
(このモザイクもFotorで編集できますが、それはこちらの記事で紹介しています)
今回は右端を切り取ります。
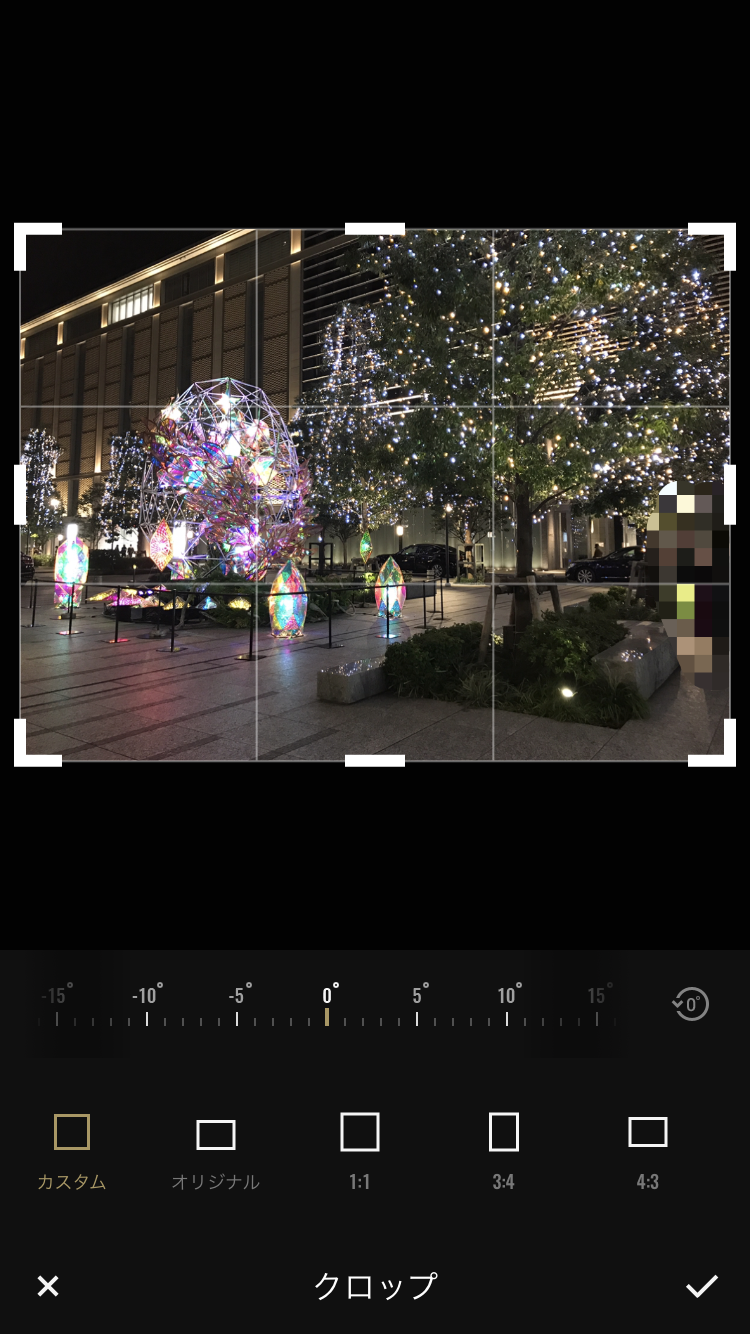
白い枠で囲まれているところが切り抜いた後に残る部分です。
必要な部分だけを選んで画面右下のチェックマークで決定し、切り抜きます。
切り取る形を決められた比率で固定することができるので、普通に撮った写真を後からInstagramで主流な正方形の形に切り抜くことも可能です。
回転の編集メニューでは、角度の調整もできるので、斜めになってしまった写真を水平にすることもできます。
明るさ・コントラスト

風景の写真もせっかくお天気がいい日に撮ったのに、日が陰っているせいで暗くなったままではもったいない!
SNSの標準フィルターで暗い写真もある程度までは明るくすることができますが、もう少し明るくしたい・くっきりさせたい!と、物足りなさを感じることもあるのではないでしょうか。
そんな時に便利なのがFotorの調整の機能です。
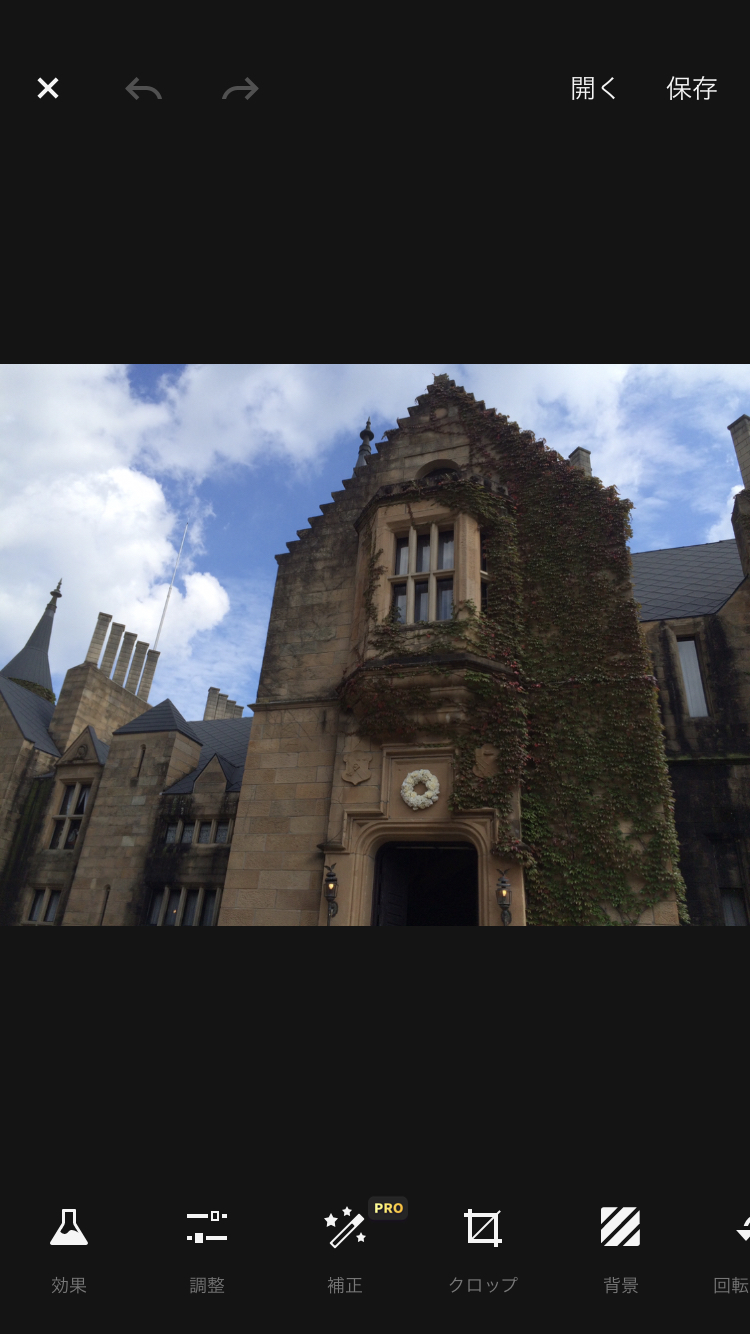
編集メニューから「調整」をタップします。
すると下部にたくさんの機能が出てきますが、「明るさ」「コントラスト」「鮮やかさ」の3項目だけでグッと変化します!
まずは「明るさ」から変えてみましょう。
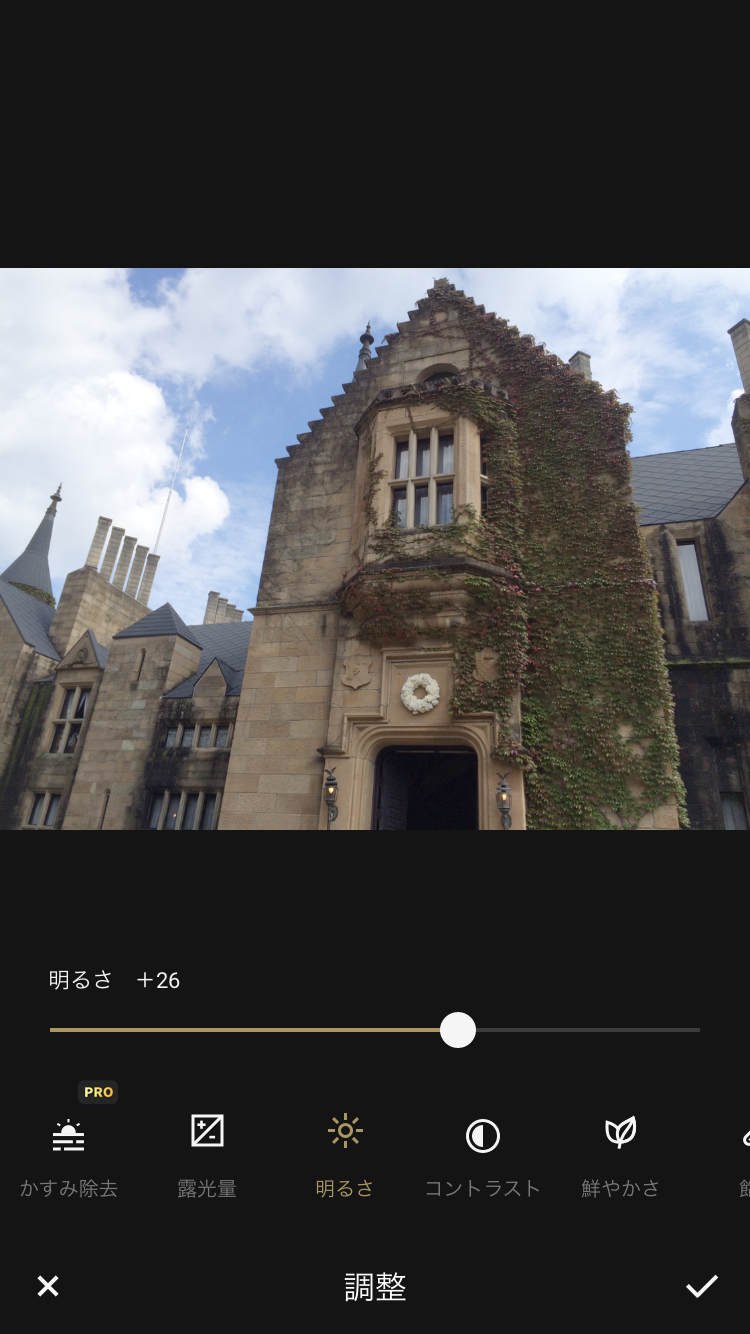
真ん中にあるバーを右側に動かすと写真全体を明るくする事ができます。
やりすぎると真っ白になってしまうので、ちょっとづつ調整しましょう。
これだけでも元の写真よりいい感じになりますね!
次に「コントラスト」を変更していきます。
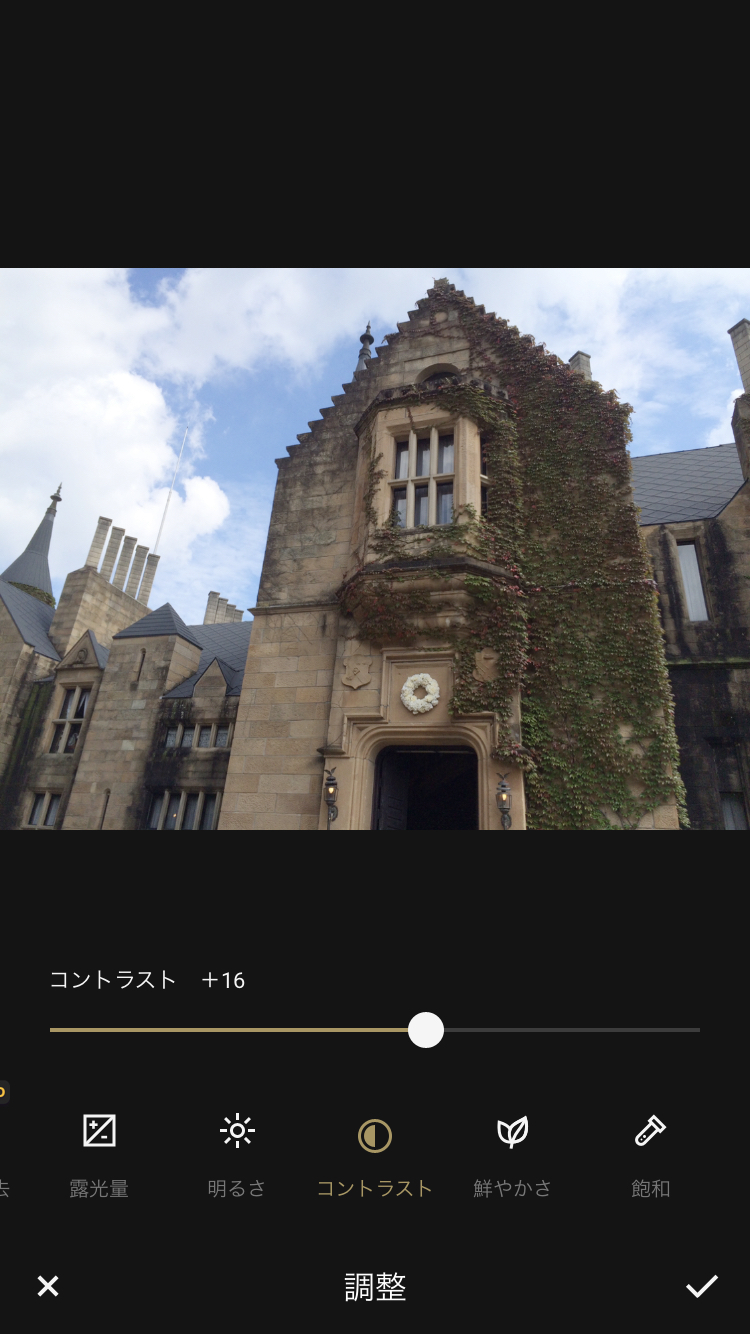
明るさの調整で写真が明るくなりましたが、全体的になんだか白っぽくなってしまいました。
そこでコントラストを調整し、暗いところをくっきりさせます。
「明るさ」「コントラスト」に加えて最後に「鮮やかさ」も変えてみましょう!
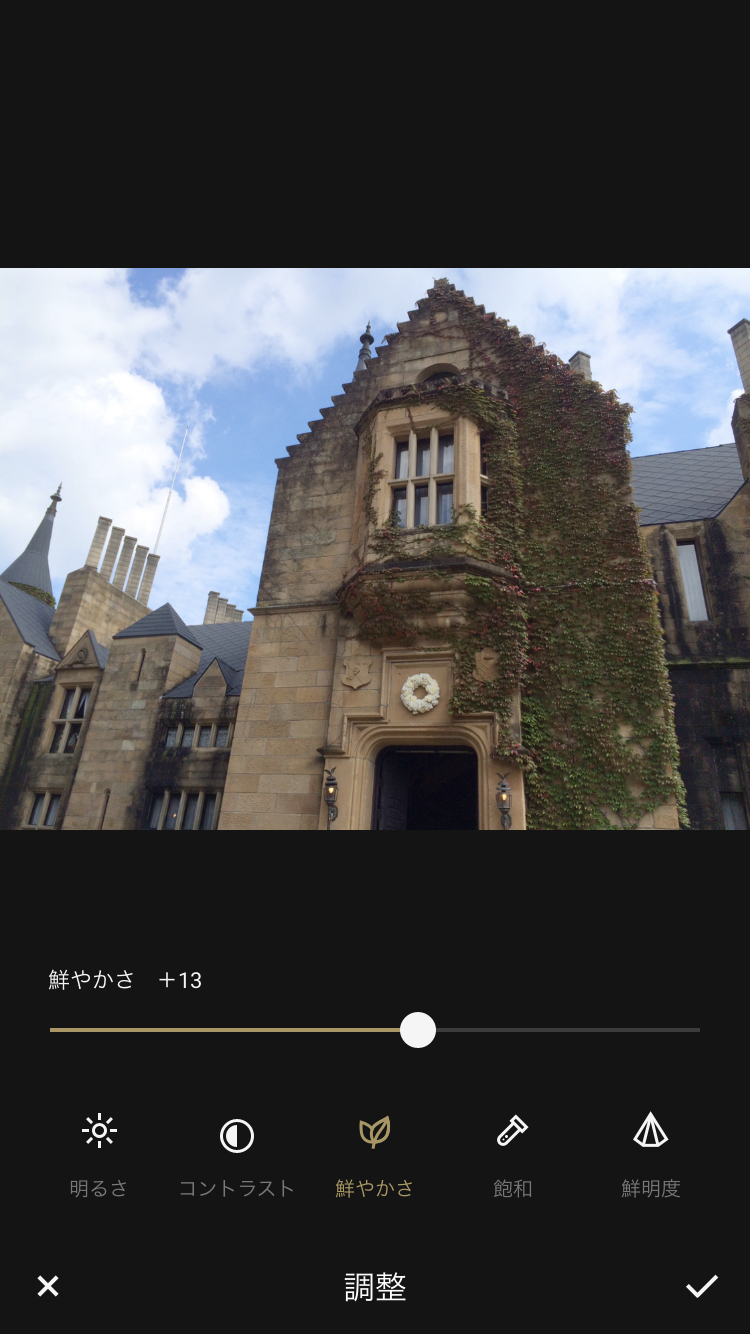
鮮やかさを調整したことによって空の青さやレンガの色もくっきりとしましたね。
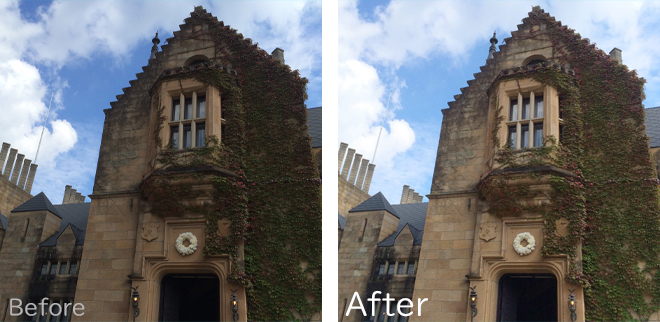
元の写真とガラッと印象が変わりましたね。
明るくしたことで親しみやすく優しい印象になりました。
最後に
今回は撮ってすぐにSNSへ投稿する事を重視した方法を紹介していますが、より踏み込んだテクニックはこちらの記事で紹介しています。
SNSは鮮度が命!
他の人と差をつけていいねをもぎとりましょう!!!











コメントを残す